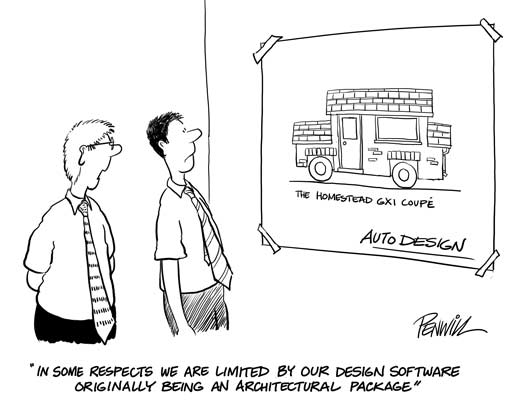 |
| From TBG Two Minute Training |
Friday, November 19, 2010
Tuesday, November 16, 2010
Outlook .PST Files - Where Are They Kept?
THE DEFAULT LOCATION FOR .PST FILES IN WINDOWS XP:
"c:\documents and settings\(username)\Local Settings\Application data\Microsoft\Outlook"
However they can be kept anywhere.
It is recommended that the .pst files be kept in this default location until archived. If they are ready to be archived, it is recommended that they be kept on an external hard drive or burned to CD/DVD. Just remember that DVDs have a capacity of 4.7gb, so keeping .pst files no larger than 4gb is a good idea.
TO FIND OUT WHERE A CURRENTLY LOADED .PST FILE RESIDES:
1. Right-click on the pst file
2. Left-click on "Properties for (personal folder name)"
3. Click the "Advanced" button
4.This is the path where you can find the .pst file. Simply highlight the path, then copy and paste this path (minus the .pst file) into windows explorer to find the .pst file.
TO SEARCH FOR .PST FILES ON YOUR MACHINE:
1. Right-click on the "C" drive (or other drive letter if stored on an external drive)
2. Click on the "Search" option
3. In the search dialog under the "All or part of the file name" option, type "*.pst" (do not include the quotes). This will search your hard drive for all of the .pst files on your drive.
4. Scroll down to the "More advanced Options" Be sure to place checks in the boxes for "Search system folders", "Search hidden files and folders", and "Search sub folders".
5. Click "Search" and the results should appear on the right side of the dialog in just a few minutes.
"c:\documents and settings\(username)\Local Settings\Application data\Microsoft\Outlook"
However they can be kept anywhere.
It is recommended that the .pst files be kept in this default location until archived. If they are ready to be archived, it is recommended that they be kept on an external hard drive or burned to CD/DVD. Just remember that DVDs have a capacity of 4.7gb, so keeping .pst files no larger than 4gb is a good idea.
TO FIND OUT WHERE A CURRENTLY LOADED .PST FILE RESIDES:
1. Right-click on the pst file
2. Left-click on "Properties for (personal folder name)"
 |
| From TBG Two Minute Training |
3. Click the "Advanced" button
 |
| From TBG Two Minute Training |
 |
| From TBG Two Minute Training |
TO SEARCH FOR .PST FILES ON YOUR MACHINE:
1. Right-click on the "C" drive (or other drive letter if stored on an external drive)
2. Click on the "Search" option
 |
| From TBG Two Minute Training |
 |
| From TBG Two Minute Training |
5. Click "Search" and the results should appear on the right side of the dialog in just a few minutes.
 |
| From TBG Two Minute Training |
Thursday, November 11, 2010
Outlook .PST Files - How To Open And Close Them
TO OPEN A PERSONAL FOLDER (or .PST):
1. Go to the menu bar at the top of Outlook and find "File-Open-Outlook Data" file (why it doesn't say personal folder is a good question)
2. Browse to the location of the .pst file. The default location is "c:\documents and settings\"username"\Local Settings\Application data\Microsoft\Outlook", but it could be in any folder you have specified at an earlier time. If you don't know the location of the .pst files, you can do a search for *.pst on your C drive, external hard drive, or other drive location to find all the .pst files on your machine.
3. Select the desired .pst file to open.
4.Click "Ok".
**Note** Once opened, the .pst file name may not have the same folder name in Outlook.
TO CLOSE A PERSONAL FOLDER (or .PST):
1. Right-click on the personal folder you would like to close.
2. Highlight and click "Close".
**Note** The main mailbox folder cannot be closed.
1. Go to the menu bar at the top of Outlook and find "File-Open-Outlook Data" file (why it doesn't say personal folder is a good question)
 |
| From Two Minute Training |
3. Select the desired .pst file to open.
4.Click "Ok".
**Note** Once opened, the .pst file name may not have the same folder name in Outlook.
 |
| From Two Minute Training |
TO CLOSE A PERSONAL FOLDER (or .PST):
1. Right-click on the personal folder you would like to close.
2. Highlight and click "Close".
**Note** The main mailbox folder cannot be closed.
 |
| From Two Minute Training |
Outlook .PST Files - Find the Size
HOW DO I FIND THE FILE SIZE OF MY .PST FILE IN OUTLOOK?
1. Find the personal folder you would like to find the size of and right-click on that personal folder.
2. Click on "Properties for "Your ,pst Name""
3. Click on "Folder Size"
4. Total folder size (including sub folders) will be listed in kilobytes (kb)
5. In general, kilobytes to megabytes to gigabytes looks like this:
- 1,000kb = 1mb (i.e. 16,500kb = 16.5mb)
- 100,000kb = 100mb
- 1,000,000kb = 1gb (i.e. 2,500,000kb = 2.5gb)
- A .pst file should be about 2gb to 4gb for better performance (4gb being the maximum size).
- Outlook will perform better when there are fewer .pst files open. The total open should be 2 to 3 .pst files at a time for maximum performance (assuming they follow the 2 to 4gb size above).
1. Find the personal folder you would like to find the size of and right-click on that personal folder.
2. Click on "Properties for "Your ,pst Name""
3. Click on "Folder Size"
4. Total folder size (including sub folders) will be listed in kilobytes (kb)
5. In general, kilobytes to megabytes to gigabytes looks like this:
- 1,000kb = 1mb (i.e. 16,500kb = 16.5mb)
- 100,000kb = 100mb
- 1,000,000kb = 1gb (i.e. 2,500,000kb = 2.5gb)
- A .pst file should be about 2gb to 4gb for better performance (4gb being the maximum size).
- Outlook will perform better when there are fewer .pst files open. The total open should be 2 to 3 .pst files at a time for maximum performance (assuming they follow the 2 to 4gb size above).
 |
| From Two Minute Training |
Wednesday, November 3, 2010
Creating A Signature In Bluebeam
1. Sign a blank piece of paper. A dull sign pen works best to give you a lush, dark signature.
2. Scan the signature on the paper by using one of the copier/scanners in the office.
3. Open the scanned document (pdf, jpg, or .tif) in Bluebeam. Using the "Snapshot" tool (i.e. the camera icon on the toolbar, keyboard shortcut "G", or Edit->Snapshot) drag and draw a selection box around your signature.
4. Paste (Ctrl + V) your signature snapshot into the same document (you should see a dashed box w/ yellow dots around it, this means it's Highlighted)
5. While the new signature is highlighted, right-click and select properties. The properties dialog will usually appear on the right side of Bluebeam window.
6. Under the Appearance section change your "Blend Mode" from "Normal" to "Multiply"
7. Then while your signature is highlighted, the background will blend into the document.
8. Right-click on the selection and go to the bottom to "Add to Tool Chest" and select "My Tools"
.
9. Now you should be able to see your signature in your "Tool Chest" (usually located on the left side of the Bluebeam window under the tab that looks like a tool chest). Drag that sucker from your "Tool Chest" and BOOM!, your digital signature is ready to use in any document that needs your signature.
 |
| From Two Minute Training |
2. Scan the signature on the paper by using one of the copier/scanners in the office.
 |
| From Two Minute Training |
3. Open the scanned document (pdf, jpg, or .tif) in Bluebeam. Using the "Snapshot" tool (i.e. the camera icon on the toolbar, keyboard shortcut "G", or Edit->Snapshot) drag and draw a selection box around your signature.
 |
Or... |
 |
| From Two Minute Training |
4. Paste (Ctrl + V) your signature snapshot into the same document (you should see a dashed box w/ yellow dots around it, this means it's Highlighted)
 |
| From Two Minute Training |
5. While the new signature is highlighted, right-click and select properties. The properties dialog will usually appear on the right side of Bluebeam window.
 |
| From Two Minute Training |
6. Under the Appearance section change your "Blend Mode" from "Normal" to "Multiply"
 |
| From Two Minute Training |
7. Then while your signature is highlighted, the background will blend into the document.
 |
| From Two Minute Training |
8. Right-click on the selection and go to the bottom to "Add to Tool Chest" and select "My Tools"
.
 |
| From Two Minute Training |
9. Now you should be able to see your signature in your "Tool Chest" (usually located on the left side of the Bluebeam window under the tab that looks like a tool chest). Drag that sucker from your "Tool Chest" and BOOM!, your digital signature is ready to use in any document that needs your signature.
 |
| From Two Minute Training |
Courtesy of Kyle Grist
Subscribe to:
Comments (Atom)