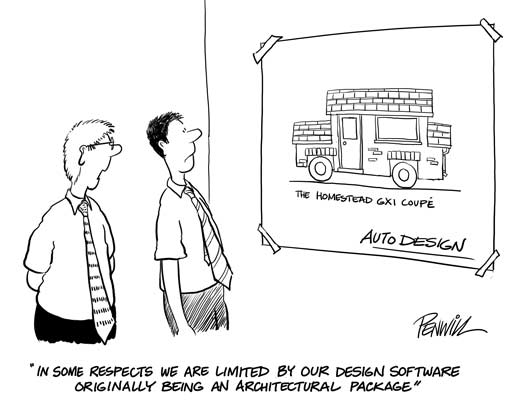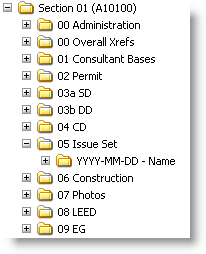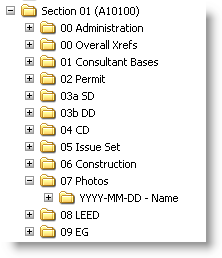HOW TO SET UP A BASECAMP CONTACT TO POST VIA E-MAIL
Most people log into Basecamp and then post their files and messages. If you post a lot of files and messages to your Basecamp project, here is a quick way to post your files and messages without ever having to log into the Basecamp site. It will require a one time setup between Basecamp and Outlook for each Basecamp project.
 A.)
A.) Log into Basecamp, go to your project, and click on the "Messages" tab.
B.) Click on "Post a message via e-mail"
 C.)
C.) This will bring up a screen with a long e-mail address. This is the Basecamp project e-mail address that you will need. Highlight and copy this e-mail address.
 D.)
D.) Click on the "New Contact" button in Outlook.
(Optional -You can copy and paste that e-mail address into a new e-mail message. Although it may become hard to remember whose address is associated with the project after doing this a few times)
E.) Use a common contact name you can remember. I would suggest using a common name for all Basecamp users, such as, "Basecamp - Domain II", or "Basecamp - Congress Ave".
F.) Paste that e-mail address into the e-mail field and save the contact.
 G.)
G.) Start a new e-mail in Outlook Click on the "To" button to bring up the contacts list. Find your "Basecamp" contact in your Outlook address book.
H.) Once selected, click the button "To", thus inserting the Basecamp email address.Type your message and send it. Next time you log into Basecamp you will find your items there and your project group will be notified of any new posts.
When posting messages via e-mail, the message will be posted in the "Messages" tab and any files attached will be placed int the "Files" tab.