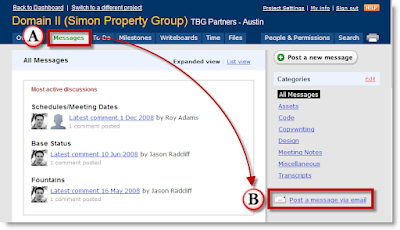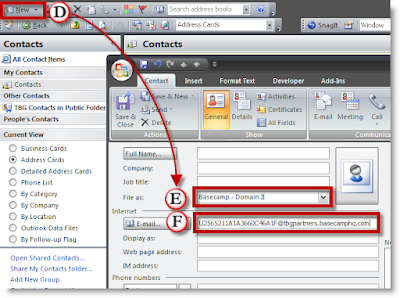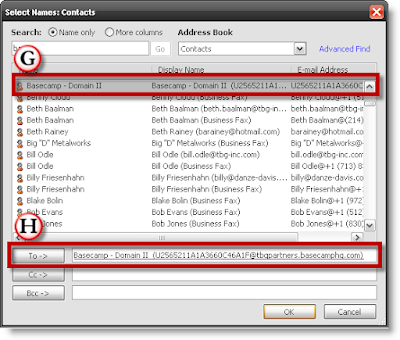TBG has two types of Landscape project folder structures.
1.) Single Project Directory - This folder is normally a self contained project, meaning that all drawings in the directory tree will be used for this project only. It will have only one project number.
2.) Multiple Project Directory - This type of project contains many single projects under it, or in other words multiple project numbers. This is useful when there are files that will be used over and over again for each of the single projects in it. There will be many project numbers in contrast with the single project folder which has one project number.
Since a Multiple Project needs many single projects, we will cover this first.
HOW DO I MAKE THE SINGLE PROJECT DIRECTORY STRUCTURE?
To make a new Single Project folder, open AutoCAD and run the "SPJ" command. (refer to Command "SPJ")
THE SINGLE PROJECT DIRECTORY STRUCTURE
| The single project directory looks like the image to the right. These are what will be referred to as the core folders. The "Name" - In this case "Section 01" is the name of the project. It's not a very nice name for a project, but this example comes from a multiple project folder that we will be discussing later on. "Section 01 is the name of one of the sub-projects. "Section 01" could be named "Recreation Center", "Pocket Park", "Texas Tech Student Center", etc.. The name should follow the General File and Folder Naming standards. MULTIPLE PROJECT NOTE: If this is a single project in a Multiple Project folder, do not be redundant with the names. If the name of the project is Lake Creek Community, do not make the single project name "Lake Creek Community Section 01" or Lake Creek Community Recreation Center. Instead the single projects should be listed in the multiple project folder of "Lake Creek". The "Lake Creek" is assumed and the single project names should be "Section 01" or "Recreation Center". The "Job Number" - In this case is "A10100". The "A" in the job number stands for the city ("A" for Austin, "D" for Dallas, "H" for Houston, and "S" for San Antonio) and the first two numbers are the year of the project (in this case 2010). |  The Single Project Directory Structure |
00 Administration - This folder is for the administration and management documents of the single project. It should contain items such as:
|  The 00 Administration Folder |
| 00 Overall Xrefs - is to be used to house the xrefs for the SD (Schematic Design), DD (Design Development), and CD (Construction Documents), if they are being used simultaneously. Normally each xref is placed in it's corresponding xref folder, but using the 00 Overall Xrefs allows a person to make Permits, Design Development, and Construction drawings at the same time. This folder also contains an Archive folder and "xxName" folder for attached xrefs. (see Attached Xref Folder Structure) |  The 00 Overall Xrefs Folder |
02 Permit - This phase of the project contains files and folders needed for the permit process of the project.
|  The 02 Permits Folder |
03a SD (Schematic Design)) - Contains the documents and images needed for the Schematic Design phase of the project. This phase of the project includes sketches and illustrations for presentation and marketing purposes.
|  03a SD (Schematic Design) Folder |
03b DD (Design Development) - The 03b DD folder contains all the initial CAD drawings, CAD/Illustration presentations, and folders specifically for more graphic presentations. A 100% DD set of drawings, should be moved to the CD directory for a 50% CD set. Some people just bypass this DD folder set all together if it all happens quickly and work solely in the 04 CD directory. (folder structure shown below.)
|  03b DD (Design Development) Folder |
04 CD (Construction Documents) - Contains all the CAD drawings specifically for construction and is a little more detailed than the previous folders and will require a little more explanation. (folder structure shown below.)
|  04 CD (Construction Documents) Folder |
09 EG folder is a folder created for Environmental Graphics. We currently offer environmental graphic design services for our projects. This folder looks and works like the SD folder above for presentations and graphics. Sometimes these will have a different job number than the rest of the project and you will see that tacked on the end of the folder name (e.g. 09 EG (A10100)).
|  09 EG (Environmental Graphics Folder |